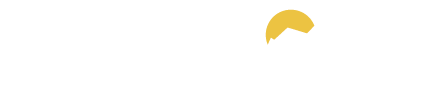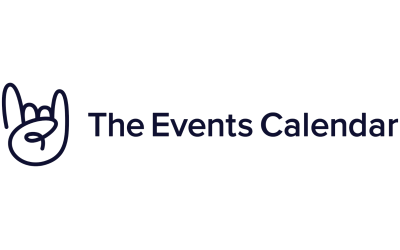Table of Contents
Introduction
Bookly is a popular booking and scheduling plugin for WordPress that enables you to take appointments and reservations on your website. One of its features is the ability to create custom forms to collect information from your customers. This information can be used to provide a better customer experience, manage bookings more efficiently, and grow your business. In this article, we’ll show you how to customize a Bookly form.
8 Steps to customize your Bookly form
Step 1: Log in to your WordPress Dashboard
To start customizing your Bookly form, you’ll need to log in to your WordPress dashboard. This is where you’ll be able to access the Bookly settings and make changes to your form.
Step 2: Go to Bookly > Forms
Once you’re logged in, go to Bookly > Forms. This is where you’ll be able to view and manage all of your Bookly forms.
Step 3: Click the Form You Want to Customize
Click on the form you want to customize. This will open the form editor, where you can make changes to the form’s appearance and functionality.
Step 4: Change the Form’s Appearance
In the form editor, you can change the form’s appearance by using the visual editor or the HTML editor. The visual editor allows you to change the form’s colors, fonts, and other design elements, while the HTML editor gives you more control over the form’s HTML code.
Step 5: Change the Form Fields
To change the form fields, use the Form Fields section. You can add, edit, or remove fields, as well as change the order of fields by dragging and dropping them. This is an important step in customizing your form, as the fields you choose will determine the information you collect from your customers.

Step 6: Change the Form Layout
To change the form layout, use the Layout section. You can choose from several predefined layouts, or create your own by dragging and dropping fields. This is a great way to give your form a unique look and feel that reflects your brand.
Step 7: Add Custom CSS Styles
To add custom CSS styles, use the Custom CSS section. This allows you to further customize the form’s appearance and add your own unique styles.
Step 8: Save Your Changes
When you’re done making changes, click the Save button. This will save all of your changes and update your form with the new design and functionality.
But, I don’t have time to do all this!
We live in a busy age, where our time is precious. If you have better things to do, you can simply use a service like Codeable to get the job done for you. It’s a free estimation process, and you only pay if you decide to go ahead. Check out all the amazing reviews here.
Example customization | Adding recurring appointments
Bookly is a powerful appointment and scheduling plugin for WordPress that enables you to take appointments and reservations on your website. One of its key features is the ability to create recurring appointments, which can be useful for businesses that offer regular services, such as fitness classes or cleaning services. In this article, we’ll show you how to add recurring appointments in a Bookly form.
Step 1: Log in to Your WordPress Dashboard
To start adding recurring appointments, you’ll need to log in to your WordPress dashboard. This is where you’ll be able to access the Bookly settings and make changes to your form.
Step 2: Go to Bookly > Appointments
Once you’re logged in, go to Bookly > Appointments. This is where you’ll be able to view and manage all of your appointments.
Step 3: Click the “Add New” Button
Click the “Add New” button to create a new appointment. This will open the appointment editor, where you can add details about the appointment, such as the date, time, and services offered.
Step 4: Enable Recurring Appointments
To enable recurring appointments, go to the “Recurrence” section and check the “Recurring” box. This will activate the options for setting up recurring appointments.
Step 5: Choose the Recurrence Pattern
Next, choose the recurrence pattern that fits your business’s schedule. You can choose from several options, such as daily, weekly, monthly, or custom.
Step 6: Set the Recurrence Frequency
Set the recurrence frequency by choosing the number of days, weeks, or months between each appointment. For example, if you offer a fitness class every Monday, Wednesday, and Friday, you would set the recurrence frequency to 2 days.
Step 7: Choose the End Date
Choose the end date for the recurring appointments. This is the date when the last appointment in the series will occur. You can choose to end the appointments after a certain number of occurrences, or on a specific date.
Step 8: Save Your Changes
When you’re done setting up the recurring appointments, click the “Save” button. This will save your changes and activate the recurring appointments for your customers to book.
Conclusion
Customizing your Bookly form is a great way to make the booking process more efficient and enjoyable for your customers. By following these steps, you’ll be able to create a form that meets your specific needs and helps you manage bookings more effectively. Good luck!
Hey! Guess What?
I’m on Codeable too. You can hire me directly from THIS LINK.
Codeable is great. It only has the top 2% of expert WordPress devs, and with an incredily rigorous applcation process it only has room for the best. The best experts, for the best results!
Post your job for free, and only go ahead if you’re happy 🙂